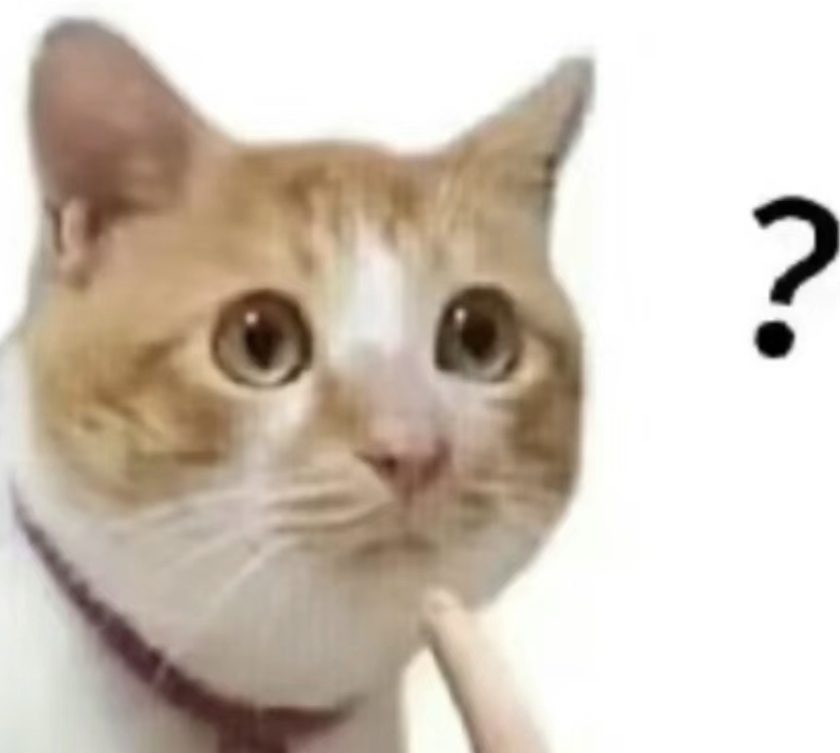In the era of instant messaging and social media, emoticons have become an integral part of our digital communication. They add context, emotion, and personality to our messages, making them more engaging and expressive. One popular way to use emoticons is through mobile input methods like Sogou Input Method, which offers a vast library of emoticons, stickers, and GIFs that can be easily accessed and inserted into your conversations. In this blog post, we’ll delve into the world of emoticon copy-pasting with Sogou Input Method on mobile devices, exploring how to use this feature to enhance your messaging experience.
Sogou Input Method: A Brief Introduction

Sogou Input Method is a popular keyboard application for Android and iOS devices that offers a range of advanced features, including a comprehensive dictionary, auto-correction, and a vast library of emoticons and stickers. With its intuitive interface and customizable options, Sogou Input Method has become a go-to choice for many mobile users who want to type faster and more efficiently.
Accessing Emoticons with Sogou Input Method
![]()
Using Sogou Input Method to access and insert emoticons into your messages is straightforward. Here’s a quick guide:
- Open the Keyboard: Launch the Sogou Input Method keyboard on your mobile device.
- Access the Emoticon Panel: Look for the emoticon icon (usually a smiling face) on the keyboard’s toolbar. Tap it to open the emoticon panel.
- Browse and Select: Browse through the available emoticons, stickers, and GIFs. You can filter your search by category or use the search bar to find specific emoticons.
- Insert into Message: Once you’ve found the emoticon you want, tap it to insert it into your message.
Copying and Pasting Emoticons
![]()
While most users simply tap on the emoticon they want to insert it directly into their message, Sogou Input Method also allows you to copy and paste emoticons for added convenience. Here’s how:
- Select the Emoticon: Find the emoticon you want to copy and tap on it. It will usually appear in a preview window or directly in your message input field.
- Copy the Emoticon: Long-press on the emoticon until the copy/paste options appear. Tap “Copy” to copy the emoticon to your clipboard.
- Paste the Emoticon: Navigate to the messaging app or text field where you want to paste the emoticon. Long-press on the text field and select “Paste” from the menu that appears. The emoticon will be inserted into your message.
Tips for Using Emoticon Copy-Pasting Effectively
![]()
- Save Time: Copy-pasting emoticons can save you time, especially if you find yourself using the same emoticons frequently.
- Cross-Platform Compatibility: Keep in mind that not all messaging apps or devices may support the same emoticons. Test your copied emoticons in different apps and devices to ensure compatibility.
- Personalization: Use emoticons to add personality and style to your messages. Experiment with different emoticons and stickers to find the ones that best represent your mood and message.
Conclusion

With Sogou Input Method’s vast library of emoticons, stickers, and GIFs, you can easily enhance your messaging experience by incorporating expressive visuals into your conversations. By mastering the art of emoticon copy-pasting, you can save time, personalize your messages, and make your digital communication more engaging and fun. Whether you’re chatting with friends, messaging colleagues, or posting on social media, Sogou Input Method has the tools you need to express yourself in a unique and memorable way.